Di bulan April 2016, Facebook meluncurkan Facebook live, yakni layanan live video streaming yang memungkinkan siapa saja untuk broadcast dari perangkat mobile langsung ke Facebook news feed.
Sejak diluncurkan, live streaming video semakin populer, sekitar 78 persen audiens online menonton video dari Facebook live di tahun 2018.
Facebook Live merupakan fitur Facebook dengan menggunakan kamera di komputer atau perangkat mobile untuk menyiarkan video langsung di Facebook. Anda bisa tentukan siapa yang bisa melihat video Anda dan memanfaatkan konten ini untuk mendekati audiens.
Kenapa marketer merasa senang dengan kehadiran Facebook live? Karena fitur ini seru dan jadi cara mudah yang mereka bisa gunakan untuk mengkomunikasikan brand mereka dan membangun relasi dengan penggemar serta follower.
Bagaimana cara menggunakan Facebook live?

Photo credit: Google
Facebook Live awalnya hanya untuk perangkat mobile, tapi kini, Facebook live bisa digunakan baik dari perangkat mobile maupun komputer desktop. Instruksi berikut akan mengajarkan Anda bagaimana cara live di Facebook pada perangkat mobile.
Berikut ini bagaimana cara broadcast dari perangkat mobile:
Ketuk ikon kamera di bagian kiri pencarian bar
Photo credit: Google
Buka aplikasi Facebook mobile dan masuk ke News Feed. Anda akan lihat ikon kamera di bagian kiri bar pencarian, ketuk untuk membuka kamera. Anda harus memberi izin ke Facebook untuk mengakses kamera dan mikrofon pada perangkat mobile Anda untuk bisa live.
Anda bisa juga live di profil Facebook Anda. Buka bagian status dengan mengetuk teks yang bertuliskan “What’s on your mind?” lalu pilih “Go Live” dari menu.
Beri Facebook akses ke kamera dan mikrofon Anda

Photo credit: Google
Anda akan berhenti menerima permintaan ini setelah pertama kali menggunakannya. Setelah Anda mengizinkan Facebook menggunakan kamera mobile Anda, Anda akan diminta untuk mengizinkan penggunaan konten kamera handphone. Ini akan memungkinkan Anda untuk berganti dari menggunakan kamera depan dan belakang.
Pilih “live” pada bagian bawah layar kamera
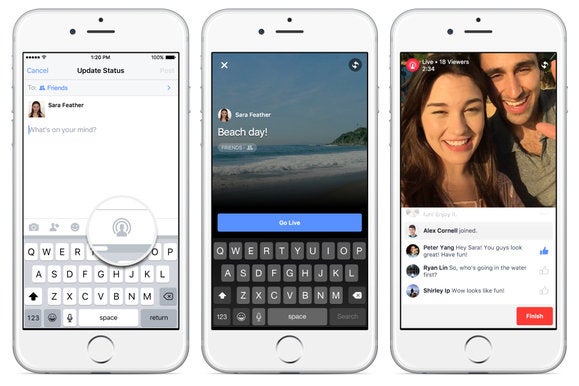
Photo credit: Google
Setelah Anda memberi akses Facebook ke kamera dan mikrofon perangkat mobile, Anda siap untuk mengambil gambar. Tapi kamera Facebook Anda bukan di posisi live photo shooting ketika membukanya.
Untuk mengubah kamera Facebook Anda ke live video, cari bagian bawah layar untuk berbagai jenis konten visual yang bisa Anda ciptakan. Di kiri, Anda akan lihat pengaturan “live” lalu ketuk. Jangan khawatir, Anda tidak akan langsung live.
Pilih privasi dan pengaturan posting
Anda bisa lakukan Facebook live untuk “only me” atau “post, story.” “Only me” berarti hanya Anda yang bisa melihat video live, tak ada teman atau follower yang bisa, tapi pengaturannya untuk posting video sebagai postingan reguler Facebook dan bisa sebagai Facebook story ketika Anda menginginkannya. Anda bisa ganti pengaturan dengan memilih salah satunya.
Bila Anda memposting untuk brand, Anda mungkin ingin membuatnya publik jadi bisa menjangkau tiap orang di audiens yang sedang ada di Facebook. Bila Anda posting untuk diri sendiri, Anda mungkin ingin membuat broadcast untuk teman dan lalu mengatur dimana Anda ingin memposting video ini.
Tapi bila Anda baru di Facebook live dan ingin mengetesnya lebih dulu, atau ingin bersiap sebelum live, ganti pengaturan privasi video jadi “only me.” Anda bisa temukan pilihan ini dengan klik “see more.”
Anda bisa juga lihat pilihan untuk posting live video saja ke pengguna di jaringan spesifik, seperti kolega atau teman Anda. Pilihan ini akan muncul di bawah pengaturan privasi “only me.”
Tulis deskripsi yang menarik

Photo credit: Google
Beri deskripsi untuk broadcast Anda, yang akan muncul di news feed orang seperti update status di atas video. Tulis headline yang menarik perhatian dan bantu mereka memahami tentang isi broadcast Anda.
Tag teman, pilih lokasi, atau tambahkan aktivitas
Ketuk ikon di bawah layar untuk meng-tag orang yang ada di Facebook live video, tambahkan lokasi dimana Anda mengambil gambar, atau bagikan apa yang Anda lakukan di broadcast. Sentuhan ini menambah personalisasi ke video Anda, dan membuat orang ingin melihatnya.
Pengaturan orientasi kamera
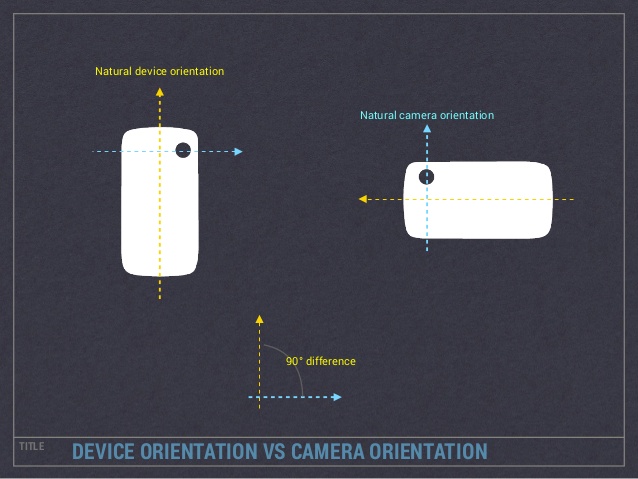
Photo credit: Google
Sebelum klik “start live video,” pastikan kamera mengarah ke arah yang Anda inginkan. Dengan kata lain, apa Anda ingin live dengan kamera depan atau kamera belakang?
Background dari layar Anda akan menunjukkan apa yang kamera Anda lihat. Bila Anda ingin mengubah kamera menjadi selfie atau sebaliknya, cukup klik ikon panah memutar di sudut kanan atas kamera.
Video akan berbentuk persegi, jadi tidak masalah apakah Anda memegang perangkat mobile vertikal atau horizontal.
Facebook Marketing Auto Post: Tools Facebook Marketing Otomatis yang bisa memposting status ke maksimal 100 akun Facebook Anda.
Tambahkan lensa, filter, atau tulisan dan gambar pada video Anda

Photo credit: Google
Pilih ikon tongkat ajaib di sebelah kiri “start live video” pada tengah layar, dan pilih bila Anda ingin menambahkan lensa pada wajah, mengubah filter kamera atau menulis atau menggambar untuk membuat video lebih menarik.
Klik tombol “start live video” untuk mulai broadcasting
Setelah diklik, Facebook akan menghitung mundur, “3, 2, 1…” dan lalu Anda akan live. Setelah mulai streaming, video live akan muncul di news feed Anda dan di news feed orang lain seperti postingan biasanya. Broadcast bisa sampai 90 menit panjangnya.
Interaksi dengan penonton atau pemberi komentar

Photo credit: Google
Untuk membuat penonton tertarik, ajak mereka untuk berinteraksi dengan live video Anda (yang akan membantu peringkat Anda di news feed orang lain). Anda bisa juga berinteraksi dengan mereka baik dengan bicara langsung pada mereka di video dan bila Anda mau, dengan meminta orang lain merespon komentar dari komputer desktop atau lainnya.
Anda bisa juga blokir penonton selama live broadcast dengan mengetuk profile picture di sebelah komentar penonton dan mengetuk “block.” Anda bisa unblock seseorang yang sebelumnya Anda block juga.
Klik “finish” di akhir broadcast
Setelah lakukan ini, video akan tetap ada di timeline atau halaman Anda seperti postingan video lainnya.
Simpan video di kamera Anda

Photo credit: Google
Bila Anda ingin posting, ini akan membuat orang melihat video setelah Anda berhenti broadcast. Lalu ketuk tombol download untuk menyimpan video di kamera agar Anda punya salinannya.
Bila Anda admin akun Facebook untuk sebuah brand, Anda bisa juga broadcast live dari komputer desktop. Ini tidak spontan seperti broadcasting dari perangkat mobile tapi ini bisa jadi pilihan untuk memfilmkan broadcast yang lebih statis.
